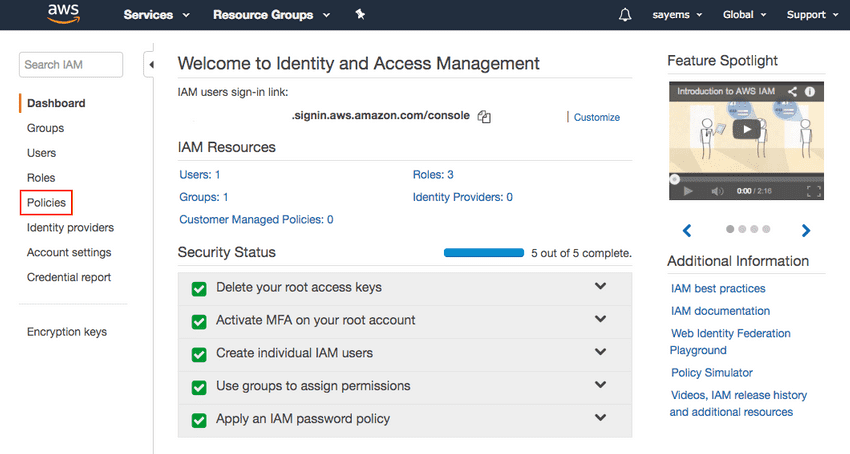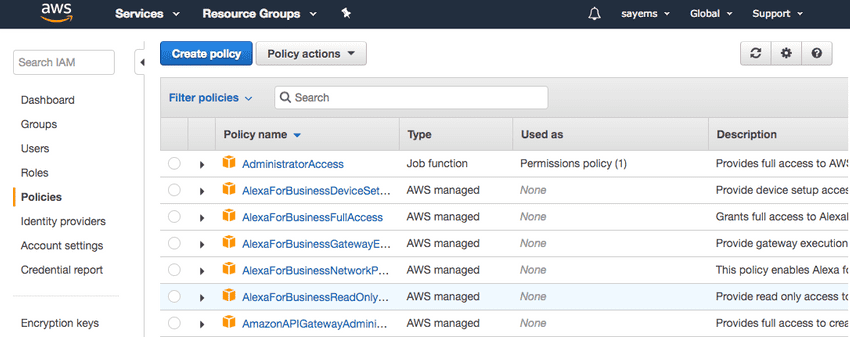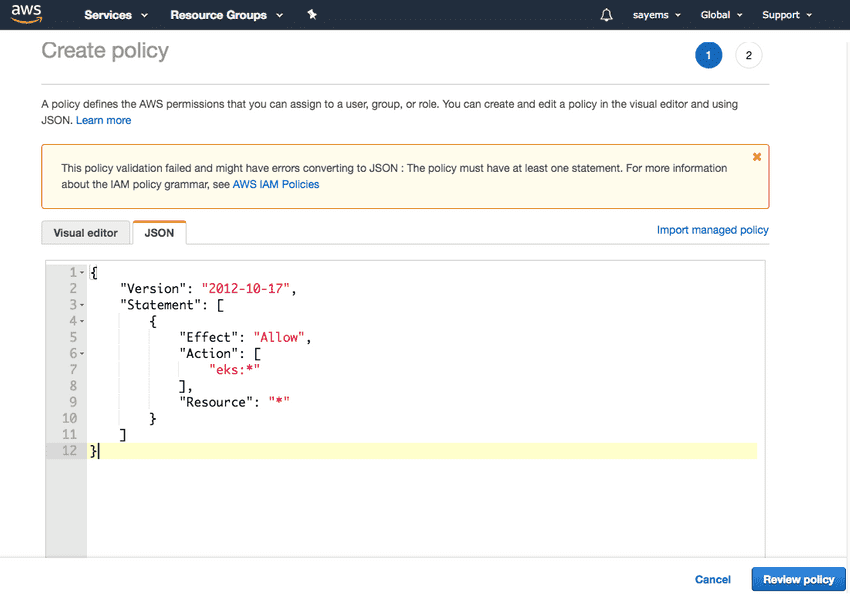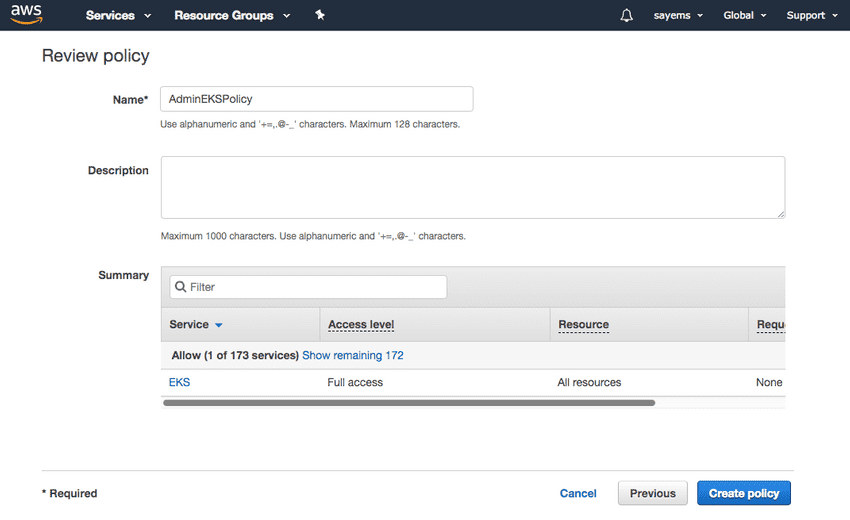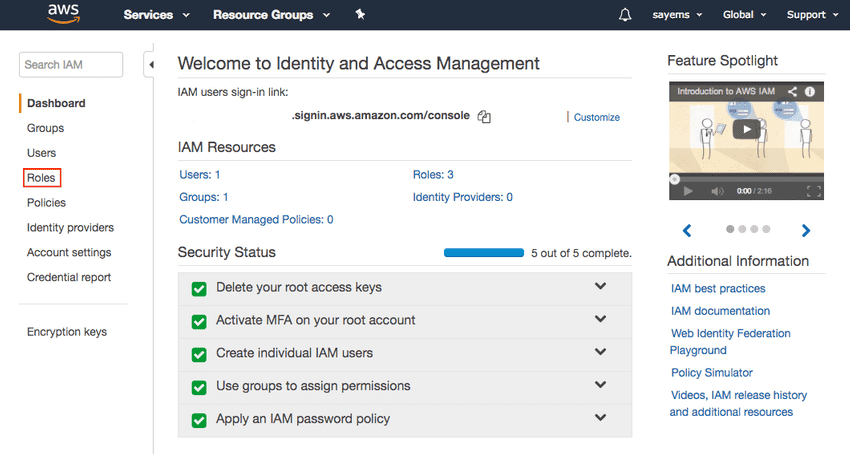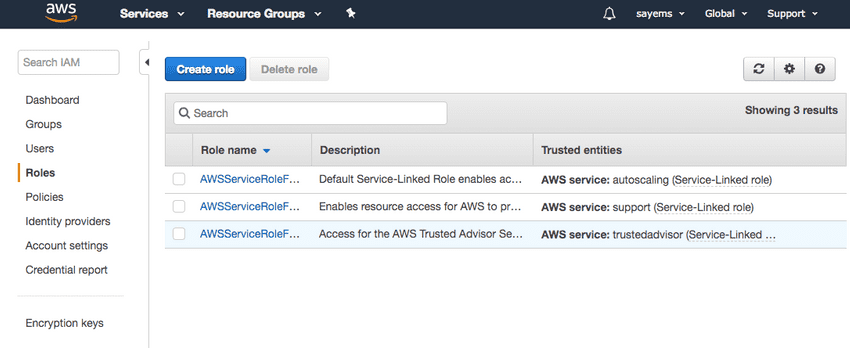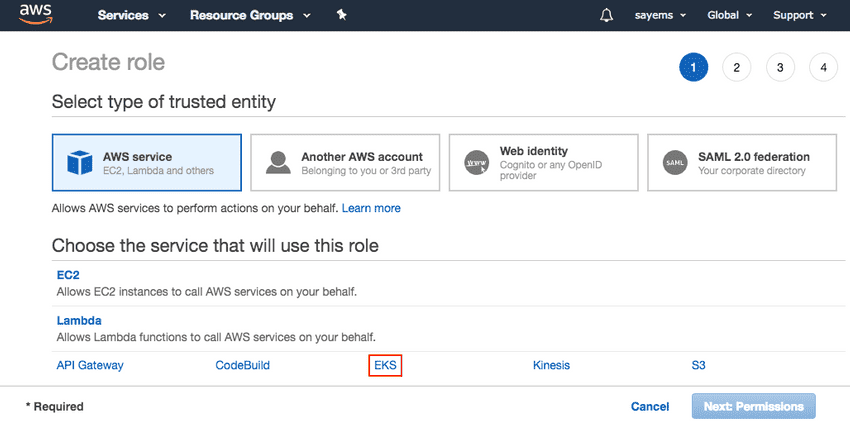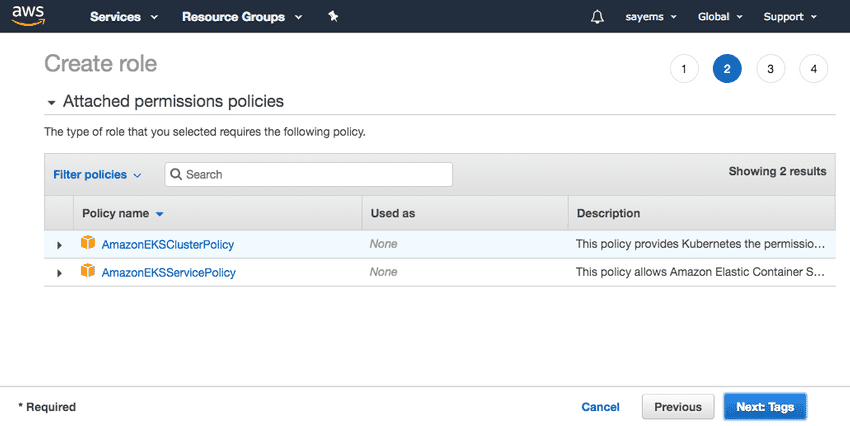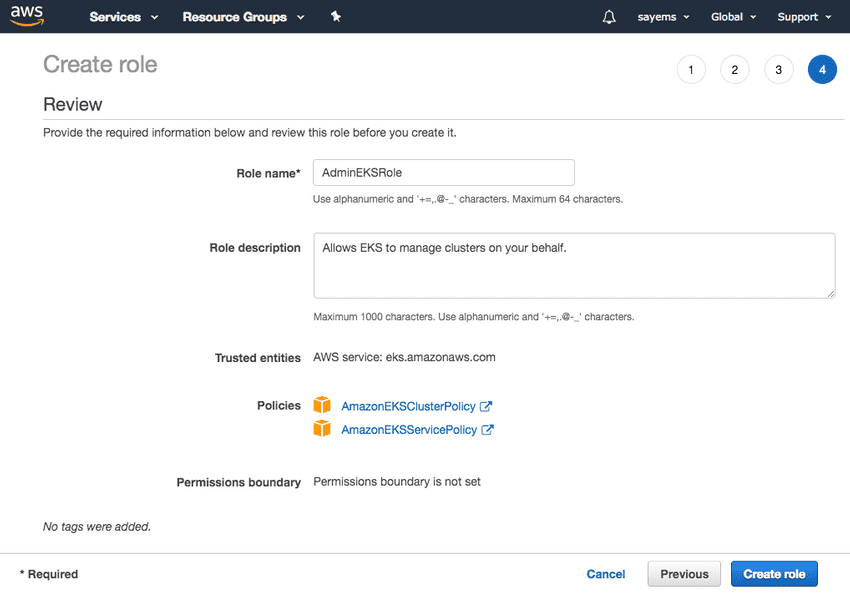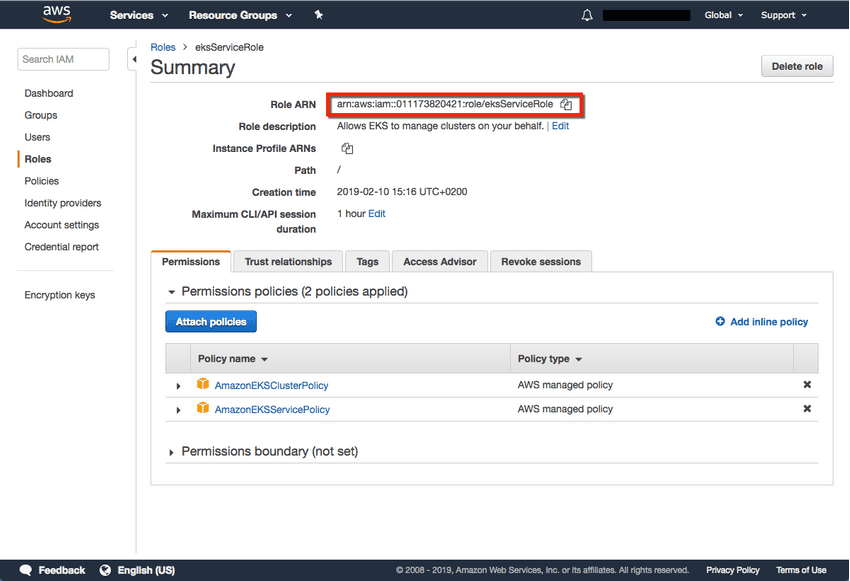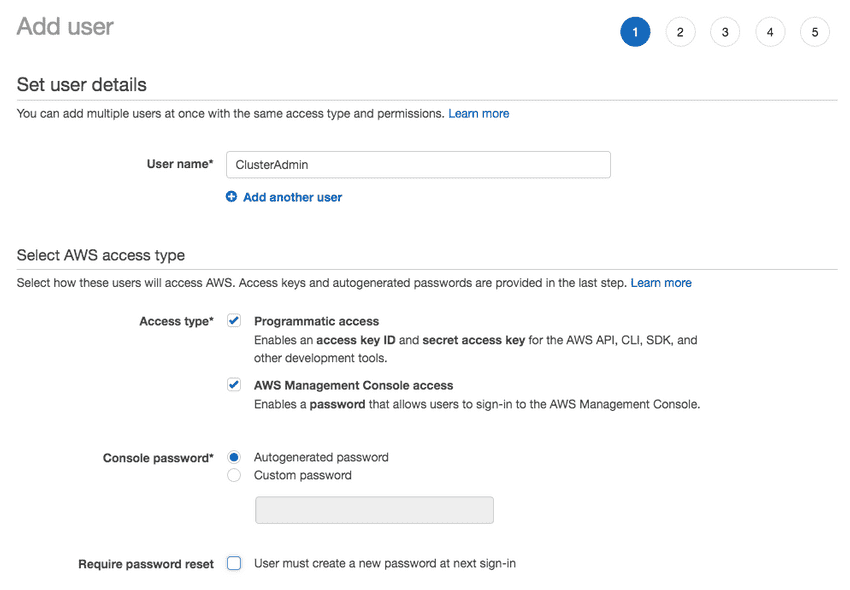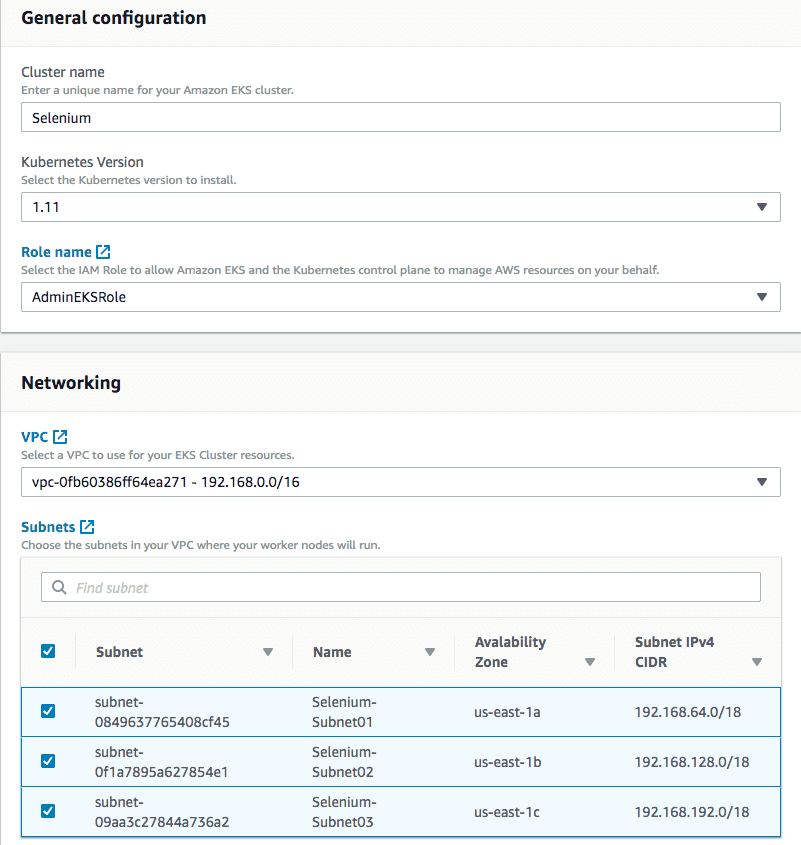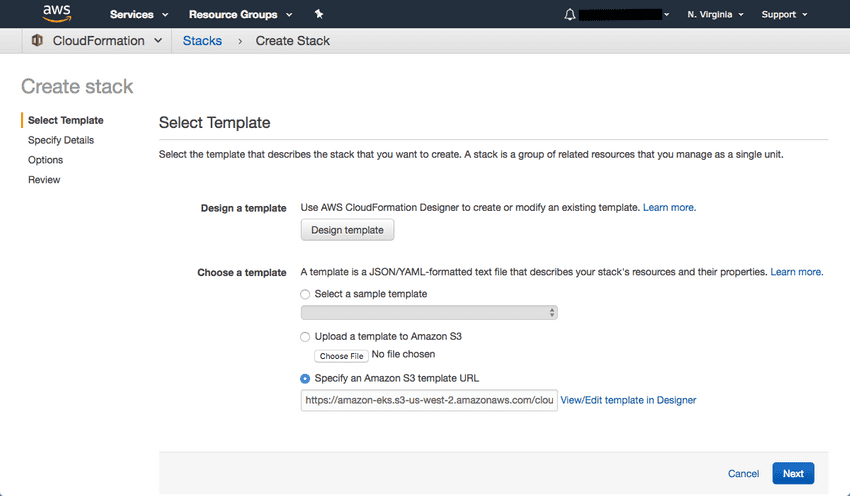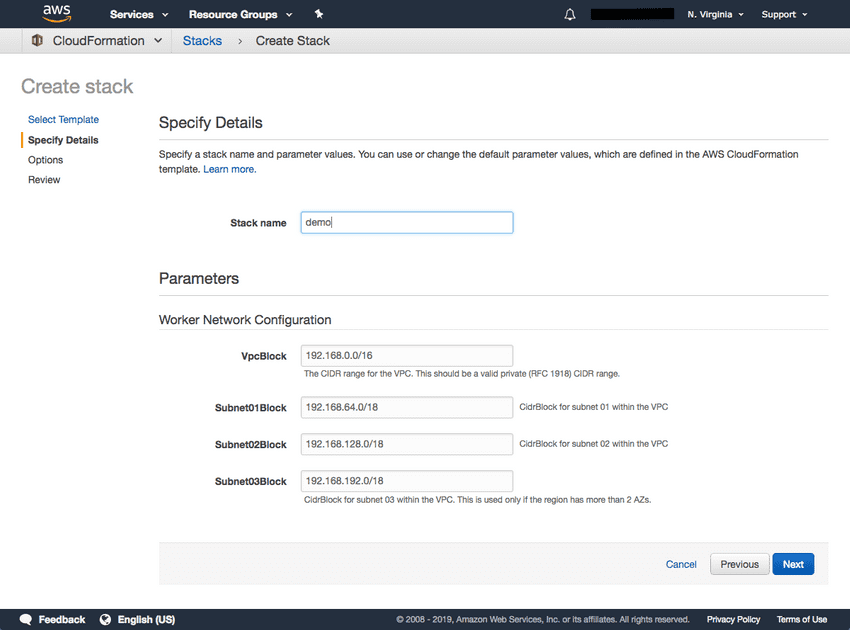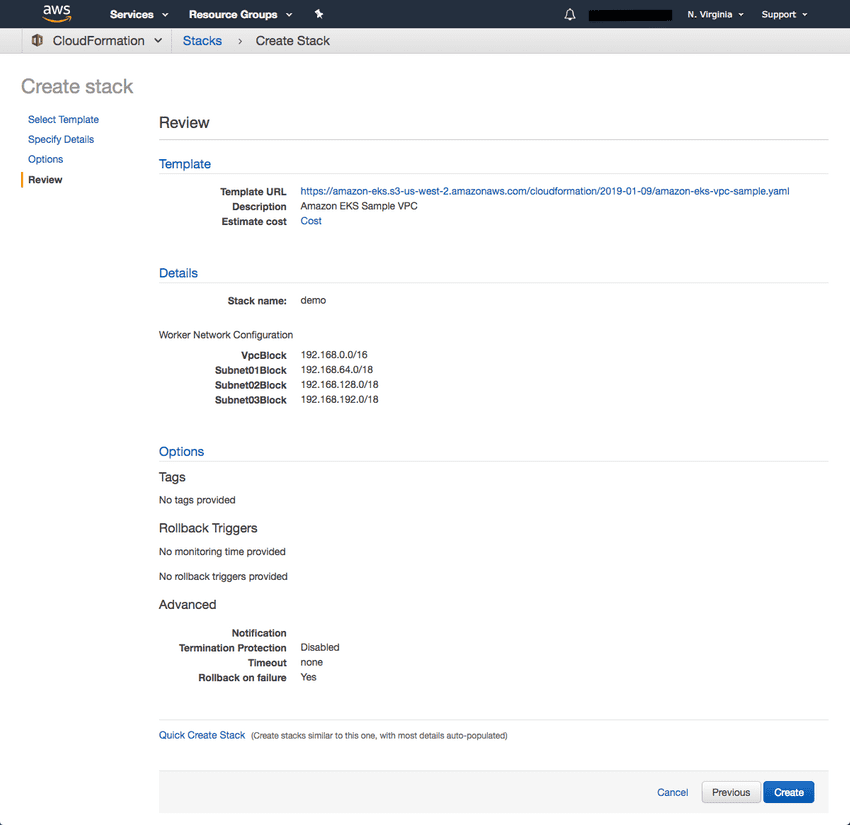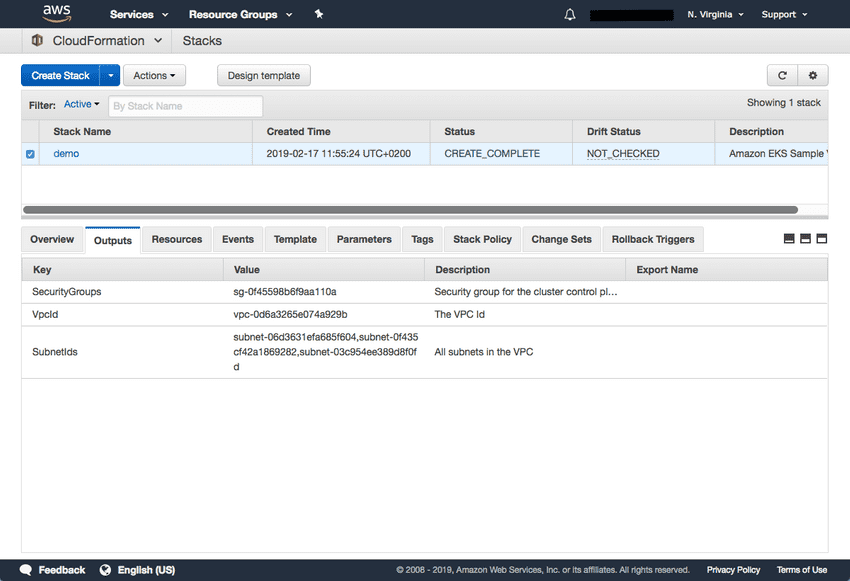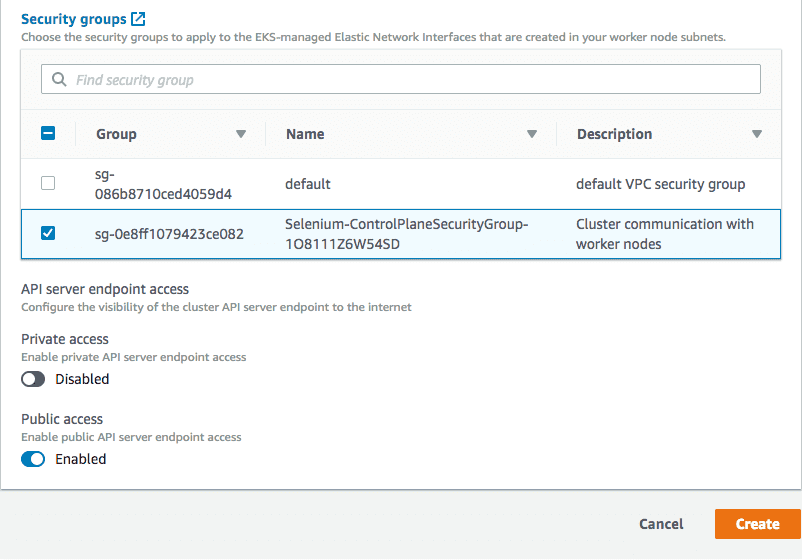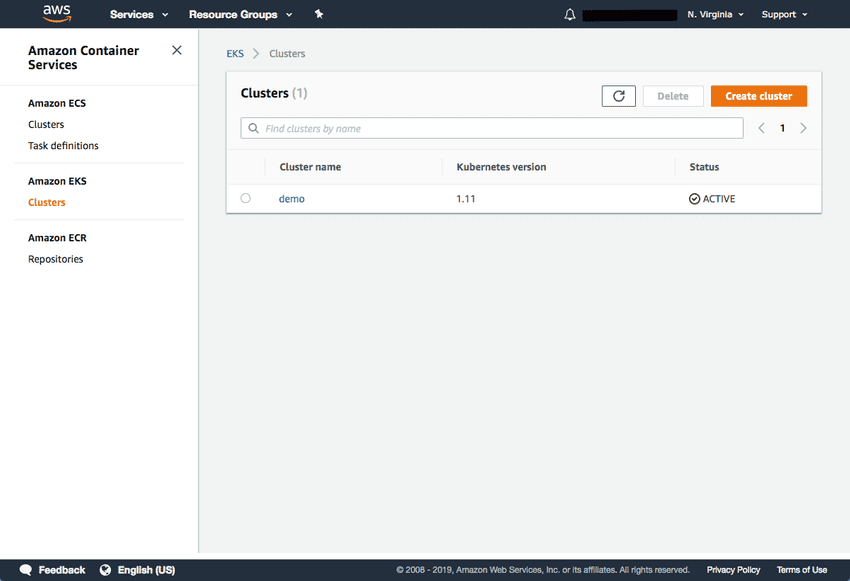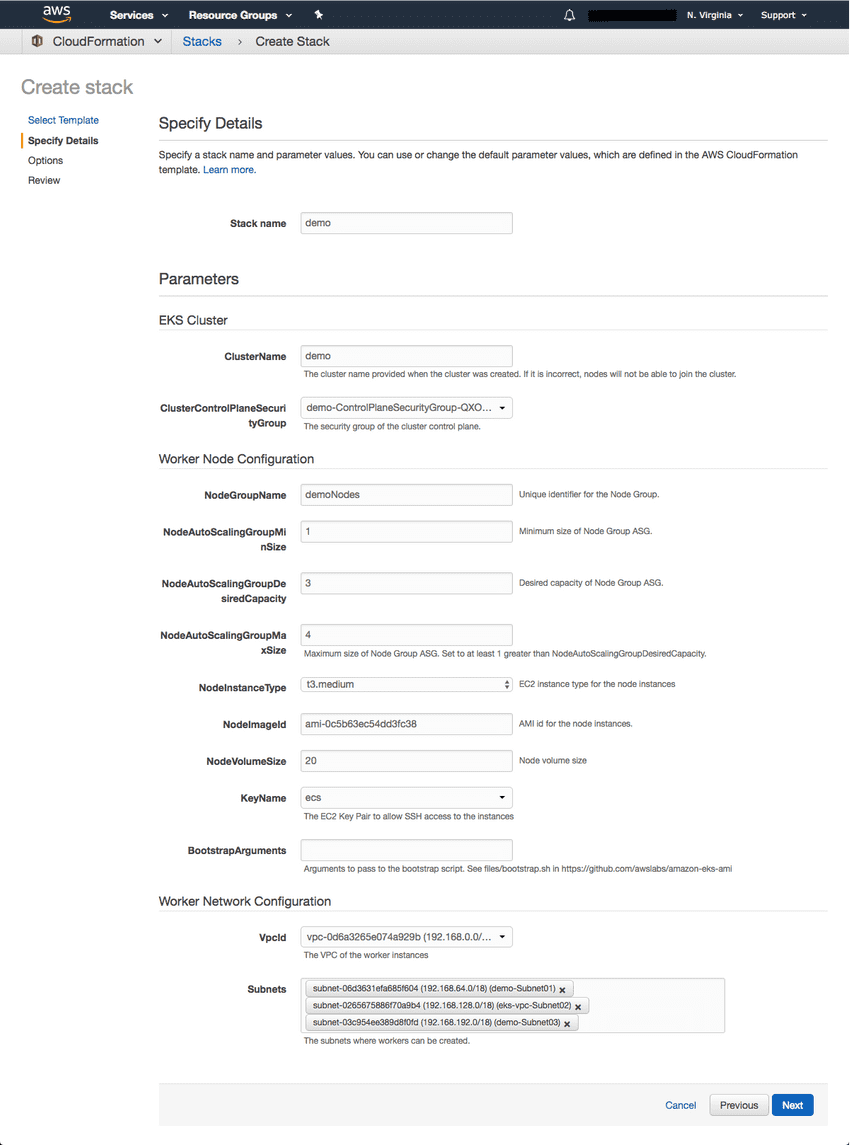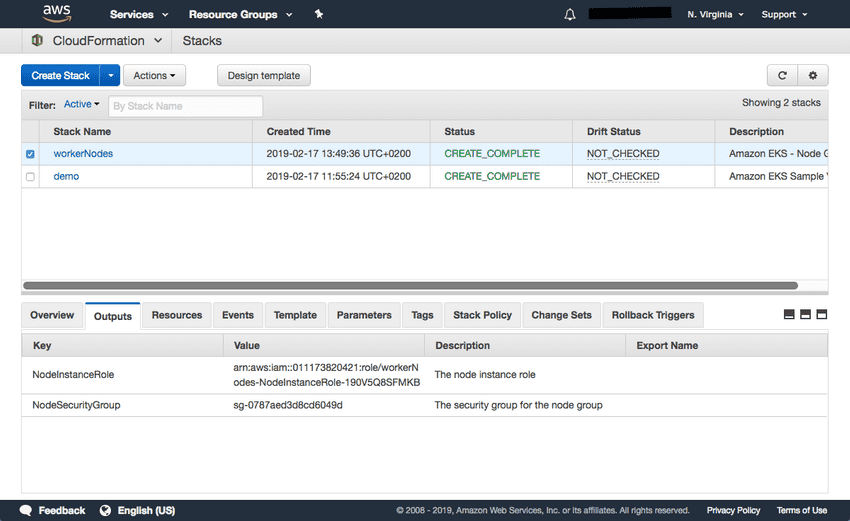In this post we are going to see how to set up Kubernetes cluster on AWS EKS.
Before you start
You will need to make sure you have the following components installed and set up before you start with Amazon EKS:
- AWS CLI is a tool to manage AWS services.
- Kubectl is for communicating with the Kubernetes cluster API server.
- AWS IAM Authenticator allow IAM authentication with the Kubernetes cluster.
Installing Tools
The best way to get started on a macOS is to use Homebrew. If you already have Homebrew installed, you can install awscli, kubectl, and aws-iam-authenticator by running the following command
brew install awscli && brew install kubectl && brew install aws-iam-authenticatorIf you don't already have Homebrew installed, I would strongly recommend that you install it! It's incredibly useful program for installing software dependencies like OpenSSL, MySQL, Postgres, Redis, SQLite, and more.
Configure the AWS CLI
After the AWS CLI has been installed, you’ll need to configure it with your Access Keys, Secrete Keys, regions and outputs. You can start this process by running AWS Configure.
$ aws configure
AWS Access Key ID [None]: AKIAIOSFODNN7EXAMPLE
AWS Secret Access Key [None]: wJalrXUtnFEMI/K7MDENG/bPxRfiCYEXAMPLEKEY
Default region name [None]: us-west-2
Default output format [None]: jsonVerify awscli is properly installed.
aws sts get-caller-identityVerify kubectl is properly installed.
$ kubectl version -o yaml
clientVersion:
buildDate: "2019-03-01T23:36:43Z"
compiler: gc
gitCommit: c27b913fddd1a6c480c229191a087698aa92f0b1
gitTreeState: clean
gitVersion: v1.13.4
goVersion: go1.12
major: "1"
minor: "13"
platform: darwin/amd64Verify aws-iam-authenticator is properly installed.
$ aws-iam-authenticator help
Creating an EKS policy
Now that the tools are setup, we need to set up a new IAM policy for EKS service.
Open the IAM console, select Policies on the left
Now click on the Create policy button at the top of the page.
From the Create policy menu, select JSON and then copy and paste the code below.
{
"Version": "2012-10-17",
"Statement": [
{
"Effect": "Allow",
"Action": [
"eks:*"
],
"Resource": "*"
}
]
}Now click on Review policyand name it AdminEKSPolicy
We also need CloudFormation access which we can call AdminCloudFormationPolicy
{
"Version": "2012-10-17",
"Statement": [
{
"Effect": "Allow",
"Action": "*",
"Resource": "*"
}
]
}
Creating an EKS role
Now we need to set up a new IAM role for EKS service.
Open the IAM console, select Roles on the left
Now click the Create Role button at the top of the page.
From the list of AWS services, select EKS and then Next: Permissions at the bottom of the page.
We can use the pre-defined EKS role "model" for this role
We will call AdminEKSRole and then Create role at the bottom of the page.
Be sure to note the Role ARN, you will need it when creating the Kubernetes cluster in the steps below.
Create an IAM User
We can add policy to our existing users, but it's best to create a separate user for EKS. We will create
two users, a ClusterAdmin and ClusterUser.
ClusterAdmin:
-
ClusterAdminwith the following policies:- AdminEKSPolicy
- AdminCloudFormationPolicy
- AmazonEKSServicePolicy
- AmazonEKSClusterPolicy
Open the IAM console, select Users on the left
ClusterUser:
-
ClusterUser- no IAM policies
- k8s admin "system:master" group
Creating a VPC for EKS
Next, we’re going to create a separate VPC for our EKS cluster. To do this, we’re going to use a CloudFormation template that contains all the necessary EKS-specific ingredients for setting up the VPC.
Open up CloudFormation, and click the Create new stack button.
On the Select template page, enter the URL of the CloudFormation YAML in the relevant section:
https://amazon-eks.s3-us-west-2.amazonaws.com/cloudformation/2019-02-11/amazon-eks-vpc-sample.yamlClick Next.
Give the VPC a name, leave the default network configurations as-is, and click Next.
On the Options page, you can leave the default options untouched and then click Next.
On the Review page, simply hit the Create button to create the VPC.
CloudFormation will begin to create the VPC. Once done, be sure to note the various values created — SecurityGroups, VpcId and SubnetIds. You will need these in subsequent steps. You can see these under the Outputs tab of the CloudFormation stack:
Creating the EKS cluster
Now open the Clusters page in the EKS Console:
Once the status changes to “ACTIVE”, we can proceed with updating our kubeconfig file with the information on the new cluster so kubectl can communicate with it.
To do this, we will use the AWS CLI update-kubeconfig command (be sure to replace the region and cluster name to fit your configurations):
aws eks update-kubeconfig --name SeleniumWe can now test our configurations using the kubectl get svc command:
kubectl get svc
NAME TYPE CLUSTER-IP EXTERNAL-IP PORT(S) AGE
kubernetes ClusterIP 10.100.0.1 <none> 443/TCP 2m
Launching Kubernetes worker nodes
Now that we’ve set up our cluster and VPC networking, we can now launch Kubernetes worker nodes. To do this, we will again use a CloudFormation template.
Open CloudFormation, click Create Stack, and this time use the following template URL:
https://amazon-eks.s3-us-west-2.amazonaws.com/cloudformation/2019-02-11/amazon-eks-nodegroup.yamlFor more information visit Launching Amazon EKS Worker Nodes
Clicking Next, name your stack, and in the EKS Cluster section enter the following details:
- ClusterName – the name of your Kubernetes cluster (e.g. demo)
- ClusterControlPlaneSecurityGroup – the same security group you used for creating the cluster in previous step.
- NodeGroupName – a name for your node group.
- NodeAutoScalingGroupMinSize – leave as-is. The minimum number of nodes that your worker node Auto Scaling group can scale to.
- NodeAutoScalingGroupDesiredCapacity – leave as-is. The desired number of nodes to scale to when your stack is created.
- NodeAutoScalingGroupMaxSize – leave as-is. The maximum number of nodes that your worker node Auto Scaling group can scale out to.
- NodeInstanceType – leave as-is. The instance type used for the worker nodes.
- NodeImageId – the Amazon EKS worker node AMI ID for the region you’re using. For us-east-1, for example: ami-0c5b63ec54dd3fc38
- KeyName – the name of an Amazon EC2 SSH key pair for connecting with the worker nodes once they launch.
- BootstrapArguments – leave empty. This field can be used to pass optional arguments to the worker nodes bootstrap script.
- VpcId – enter the ID of the VPC you created in Step 2 above.
- Subnets – select the three subnets you created in Step 2 above.
![EKS Roles][25]
Proceed to the Review page, select the check-box at the bottom of the page acknowledging that the stack might create IAM resources, and click Create.
CloudFormation creates the worker nodes with the VPC settings we entered — three new EC2 instances are created using the
As before, once the stack is created, open Outputs tab:
To enable worker nodes to join your cluster
Download, edit, and apply the AWS IAM Authenticator configuration map.
curl -O https://amazon-eks.s3-us-west-2.amazonaws.com/cloudformation/2019-02-11/aws-auth-cm.yamlOpen the file and replace the rolearn with the ARN of the NodeInstanceRole created above:
apiVersion: v1
kind: ConfigMap
metadata:
name: aws-auth
namespace: kube-system
data:
mapRoles: |
- rolearn: <ARN of instance role>
username: system:node:{{EC2PrivateDNSName}}
groups:
- system:bootstrappers
- system:nodesSave the file and apply the configuration:
kubectl apply -f aws-auth-cm.yamlYou should see the following output:
configmap/aws-auth createdUse kubectl to check on the status of your worker nodes:
kubectl get nodes --watch
NAME STATUS ROLES AGE VERSION
ip-192-168-245-194.ec2.internal Ready <none> <invalid> v1.11.5
ip-192-168-99-231.ec2.internal Ready <none> <invalid> v1.11.5
ip-192-168-140-20.ec2.internal Ready <none> <invalid> v1.11.5
Additional Resources